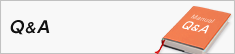ノートパソコンからの印刷設定
ノートパソコンに適切な設定を行うことで、キャンパス内に設置されているオンデマンドプリンタを利用して印刷を行う事が出来ます。 ※Macには対応していません。Macをお使いの方は、Webプリントを利用してください 【設定手順】 ①「設定用ファイル」をクリックしてプログラムをダウンロードして保存する。 ②①のプログラムを実行して「印刷設定マニュアル」に従って設定を行う。 ※印刷設定を行う際は、学内ネットワークに接続している必要があります。
設定用ファイル(Windows8.1/10 対応)
設定用マニュアル(各キャンパス共通)
※全ての設定が完了するまで印刷ジョブは飛ばさないでください。エラーが表示され設定が完了できません。新入生向けノートPCには、既にプリンター設定を行って配っているため設定は不要です。 ※情報科学部パソコンの場合は設定が必要です。 学内で印刷をしたい場合には、インターネットに接続してからプリンター「KYOCERA ~」を選んでそのまま印刷をかけてください。 (※その際出てくるログイン情報には、統合認証IDとパスワードを入力してください)
印刷ジョブが溜まっていないか確認してください。 ポート設定を行う前に印刷ジョブを飛ばしていると、ポート設定が完了できません。 【印刷ジョブのクリア方法】 1. 「スタート」ボタンをクリックし、アプリの一覧から「Windows システムツール」→「コントロールパネル」の順にクリックします。 2. 「コントロールパネル」が開かれたら、「ハードウェアとサウンド」項目の「デバイスとプリンターの表示」をクリックします。 3.「Kyocera ECOSYS P8060cdn(J)KX」を右クリックし「印刷ジョブの表示」をクリックします。 4.表示されているジョブを選択し、[ドキュメント]ボタンをクリックし、[キャンセル]を選択します。 5.確認のメッセージが表示されたら、[はい]ボタンをクリックします。 [削除中]と表示され、ドキュメントの削除が開始します。 ジョブの削除が完了したら、再度ドライバーの設定を行ってください。
edu2020よりプリンタシステムの変更に伴い、前のプリンタードライバーの削除が必要です。 以下の手順で前ドライバーの削除を行ってください。 【プリンタードライバー削除方法】 1. 「スタート」ボタンをクリックし、アプリの一覧から「Windows システムツール」→「コントロールパネル」の順にクリックします。 2. 「コントロールパネル」が開かれたら、「ハードウェアとサウンド」項目の「デバイスとプリンターの表示」をクリックします。 3. 「デバイスとプリンター」が表示されたら、以下の3つのプリンターアイコンをそれぞれ右クリックし「デバイスの削除」を行います。 ・小金井カラー(うすい) ・小金井カラー(きれい) ・小金井白黒 4. 「プリンター」内に表示されている他のプリンターをクリックすると、「デバイスとプリンター」画面の上部グレーの部分に「プリントサーバープロパティ」が表示されるのでクリックします。 5. 「プリントサーバープロパティ」が表示されたら、「ポート」タブをクリックします。 6. 「このサーバー上のポート」の中から、ポート名に「https://~」から始まる「小金井カラー(うすい)/小金井カラー(きれい)/小金井白黒」がそれぞれあるので、選択をして「ポートの削除」をクリックし削除を行い「OK」をクリックして閉じます。 以上でプリンタードライバーの削除は完了です。
「終了」をクリックしてインストーラーを閉じて再度インストールをお試しください。 なお、2019年度以前に入学された方は前プリンタードライバーの削除を行っていない場合、削除を行ってから再度インストールしてください。 それでもインストールが出来ない場合は、eduサポート窓口までご相談ください。
ドライバの設定変更が必要です。 設定の変更方法は以下マニュアル内の各項目をご参照ください。 Windows10用_印刷設定マニュアル(PDF): 項目14 Windows8.1用_印刷設定マニュアル(PDF):項目11