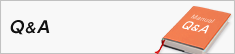SolidWorksの更新方法
2019年度以前に配布されたパソコンのSolidWorksは一度は更新を行う必要があります。一度も更新を行っていない場合は利用前に更新作業を行ってください。 更新作業では、SolidWorksインストールツールよりシリアル番号の書き換えとポート番号とサーバー名の変更を行います。
Solidworksの更新手順
シリアル番号とサーバー名の更新が必要となります。下記マニュアルに従って更新を行ってください。 ※VPN接続を行ってから更新作業を行ってください。 SolidWorks更新マニュアル

VPN接続を行っていますか?Solidworksを使用するにはVPN接続を行う必要があります。起動前に接続を行ってください。
2019年度貸与ノートPCにて以下の画面が表示され、起動が出来ない場合は設定を行う必要がございます。
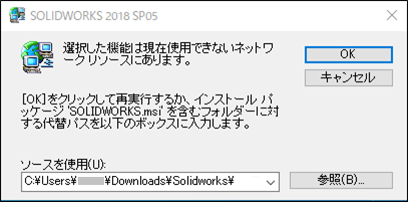
以下の手順に従って、Solidworks2018の設定をしてください。
Solidworks2018の設定方法
hosei-wifiなどの学内ネットワークに接続してから、以下の手順を行うようにしてくだい。
1.Solidworks2018_Correction.zipをダウンロードし、任意の場所に解凍してください。(手順3.で使用します)
2.Solidworksのアプリケーションを起動すると自動的にSolidworksのインストーラーが起動してきます。
※ネットワーク未接続の場合、しばらくすると以下のようなダイアログが表示されます。
「いいえ」を選んでください。
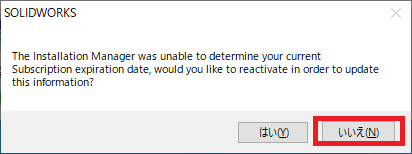
以下のようなダイアログが表示されたら、
「OK」を選んでください
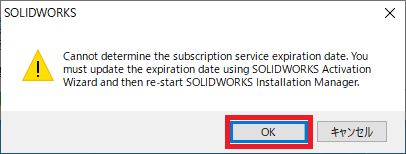
3.しばらくすると以下のようなダイアログが表示されます。
「参照(B)」を押してください。
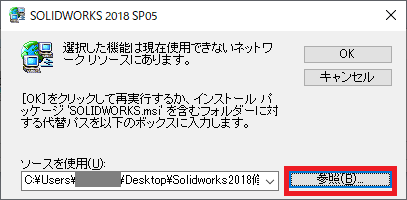
4.ファイルブラウザが表示されます。
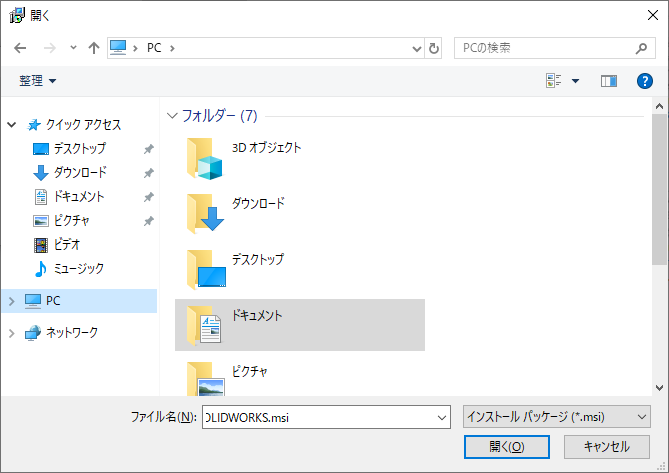
手順1.で解凍したフォルダを選択し、「開く」を押します。
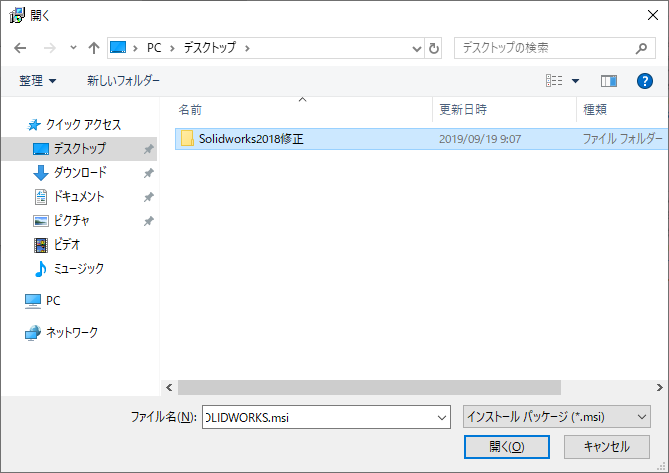
「Solidoworks.msi」を選択し、「開く」を押します。
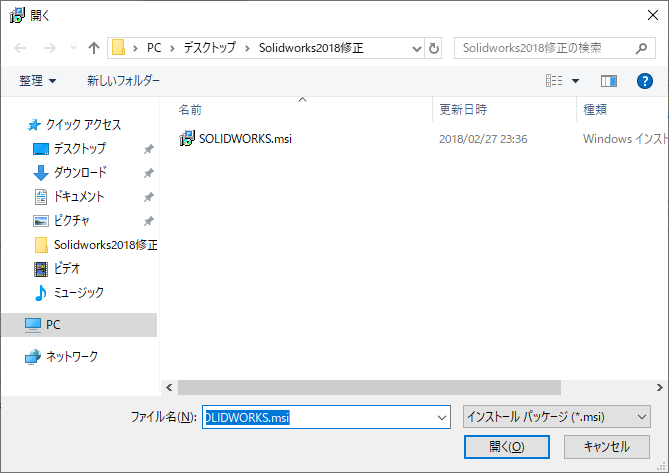
5.「Solidoworks.msi」を指定したら「OK」を押します。
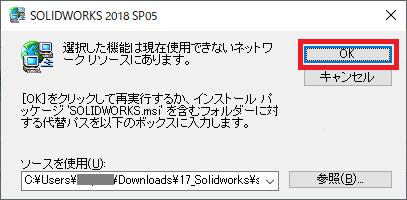
※以下のようなダイアログが表示されたら「続行」を押してください。
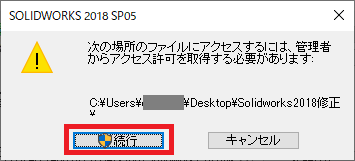
6.インストーラーが進行し、以下の画面が消えたら設定は完了です。 Solidworksのアプリケーションを起動してください。
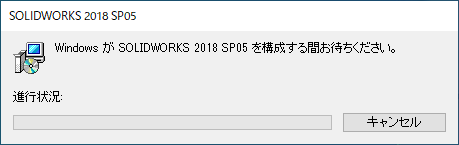
インストール途中で「SOLIDWORKS PDM Client 2017 SP2.0 元のソース ファイル」との画面が表示された場合は「PDM Client」のエラーとなるため、一度製品選択まで戻ってその中からチェックを外す(削除する)必要があります。
チェックの外し方は下記の手順をご参照ください。
①「キャンセル」をクリックします。
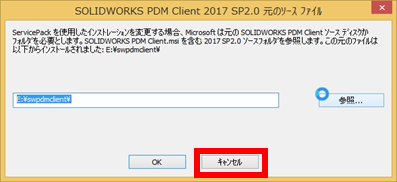 ②画面右下の「戻る」ボタンをクリックしてサマリー画面の製品より「変更」を選択します。
③「製品選択」画面が表示されたら、一覧の中の「SOLIDWORKS PDM Client」のチェックを外して「次へ」をクリックしてください。
②画面右下の「戻る」ボタンをクリックしてサマリー画面の製品より「変更」を選択します。
③「製品選択」画面が表示されたら、一覧の中の「SOLIDWORKS PDM Client」のチェックを外して「次へ」をクリックしてください。
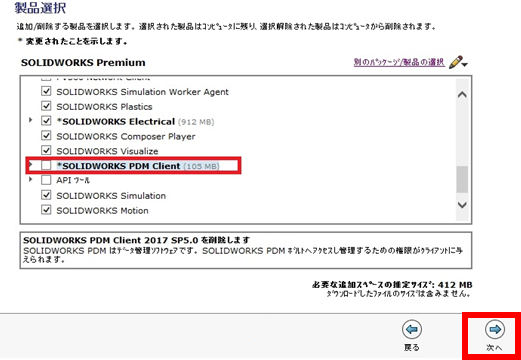 以上で完了です。ここからは通常通り進めてください。
※それでも先に進めない場合は、上記方法の③「製品選択」画面より"Electrical"のチェックを外してください。
以上で完了です。ここからは通常通り進めてください。
※それでも先に進めない場合は、上記方法の③「製品選択」画面より"Electrical"のチェックを外してください。
インストール途中でSQL関係のエラーが表示された場合は「SOLIDWORKS Electrical」チェックを外すしてください。
チェックの外し方は下記の手順をご参照ください。
①[サマリー]画面の製品欄右上の「変更」をクリックする。
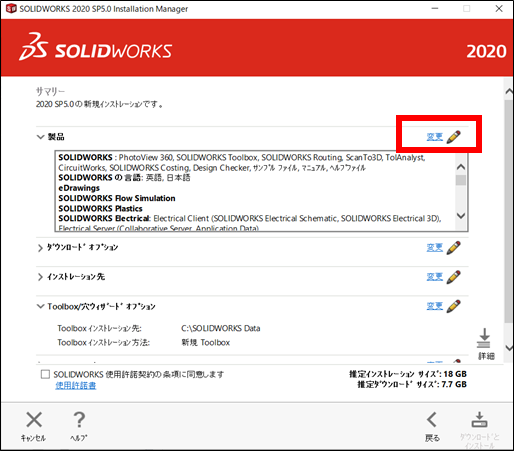 ②一覧より「SOLIDWORKS Electrical」のチェックを外して、サマリーに戻る。
②一覧より「SOLIDWORKS Electrical」のチェックを外して、サマリーに戻る。
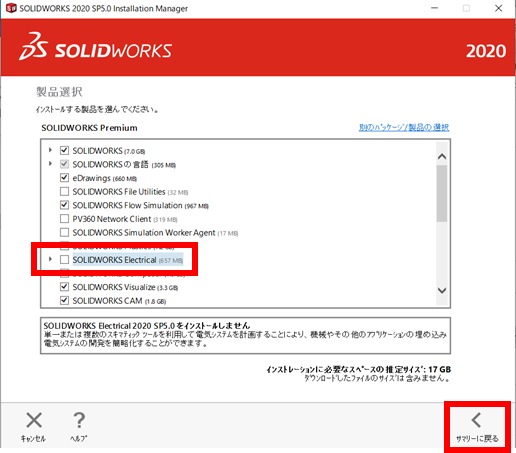 以上で完了です。ここからは通常通り進めてください。
以上で完了です。ここからは通常通り進めてください。