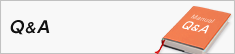オンデマンドプリンタの使い方
オンデマンドプリンタへの印刷方法
アプリケーションからの印刷指示
印刷したいアプリケーションから印刷指示を行います。
※Microsoft Office Word 2010を例にとって説明します。
1. メニュー「ファイル」をクリックし、「印刷」をクリックします。
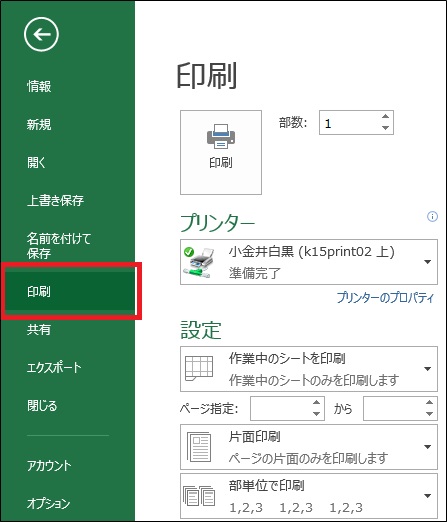
2. 「プリンター」を選択して「印刷」をクリックします。
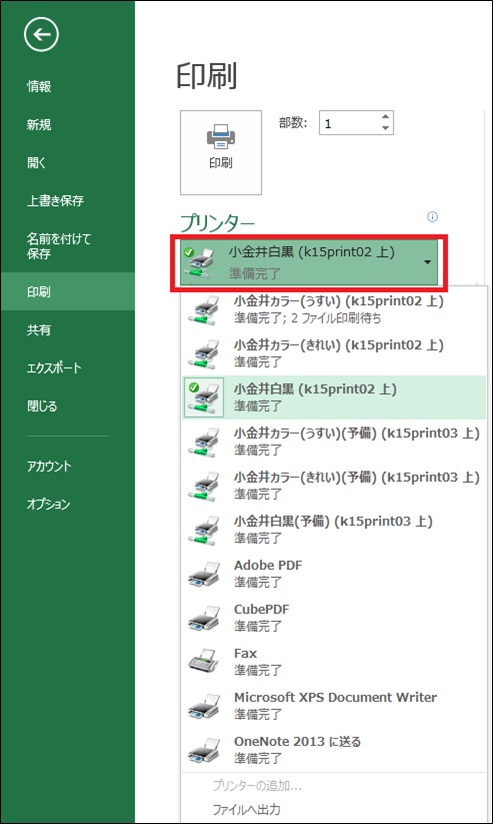
印刷ジョブの保管期間は25時間です。
25時間を越えた印刷ジョブは自動的に削除されます。
Internet Explorerから印刷する時の注意点
貸与ノートパソコンや個人の持ち込みノートパソコンでInternet Explorerから印刷を行うには「保護モード」が無効になっている必要があります。
下記の手順で、現在の保護モードの設定を確認し、「有効」になっている場合は「無効」にしてください。
1. Internet Explorerを起動し、文字や画像が表示されていないところを右クリックし、プロパティを選択して保護モードの設定状況を確認します。
保護モード(有効状態)
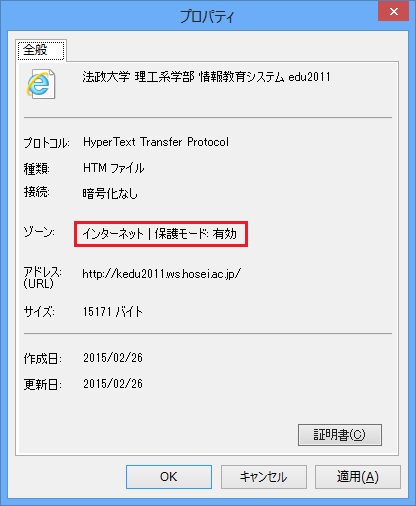
保護モード(無効状態)
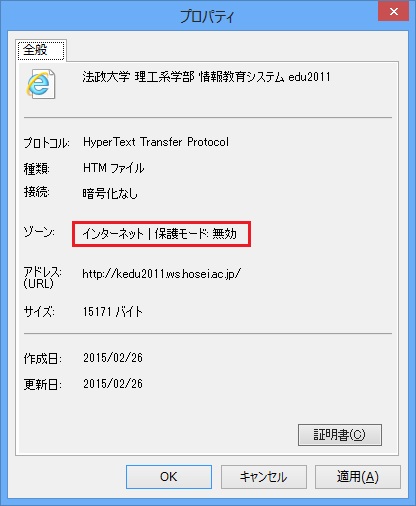
2. 保護モードが有効になっている場合は、下図のように「保護モードを有効にする(Internet Explorerの再開が必要)」のチェックを外し、「OK」をクリックします。
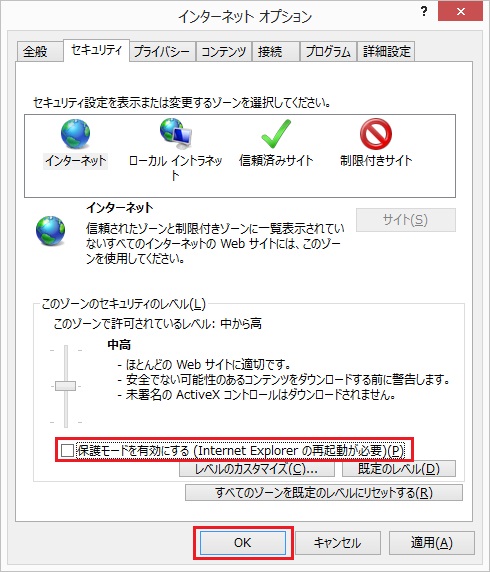
3. Internet Explorerを再起動します。以上で設定は完了です。
オンデマンドプリンタの各部位について
オンデマンドプリンタは、操作パネル、ICカードリーダ、プリンタ本体で構成されています。

プリント出力指示
オンデマンド端末へのログイン
1. オンデマンドプリント端末に据付されているカードリーダーに学生証をかざしてください。
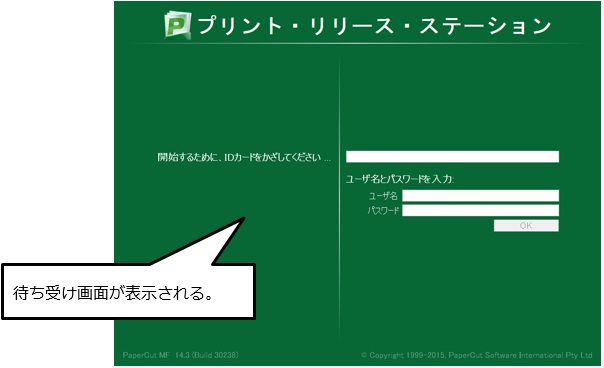

※情報教室のパソコンで作業中の場合は、席を外す前に必ずデータを保存してください。
情報教室のパソコン(情報ラボ教室を除く)は、パソコンに据付されているカードリーダから学生証を外すと、10分後に自動的にログオフされてしまいます。
自動的にログオフされた場合、保存していないデータは失われますのでご注意ください。
2. ログインに成功すると、プリントジョブ操作画面が表示されます。
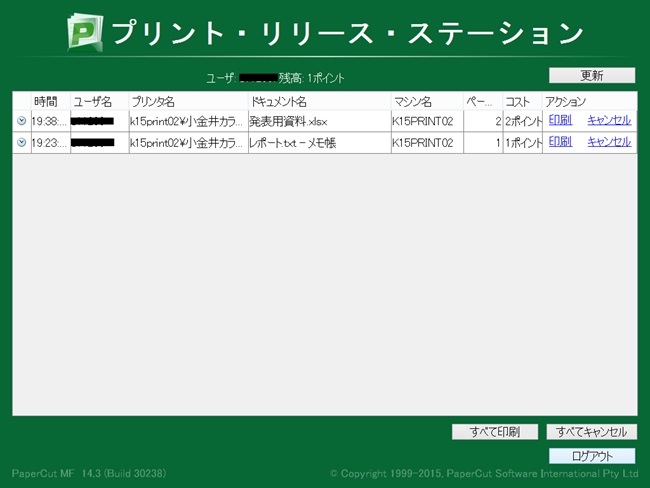
3. 以上でオンデマンド端末へのログインは完了です。
ジョブを選択して印刷する
プリント可能なジョブの一覧とユーザのポイント残高が表示されます。
出力したいプリントジョブの「印刷」ボタンをタッチするとプリントが開始されます。
(「すべて印刷」ボタンにタッチすると全てのプリントジョブを印刷することができます)
※1面あたり、カラー(きれい):3ポイント、カラー(うすい):2ポイント、白黒:1ポイントとして計算されます。
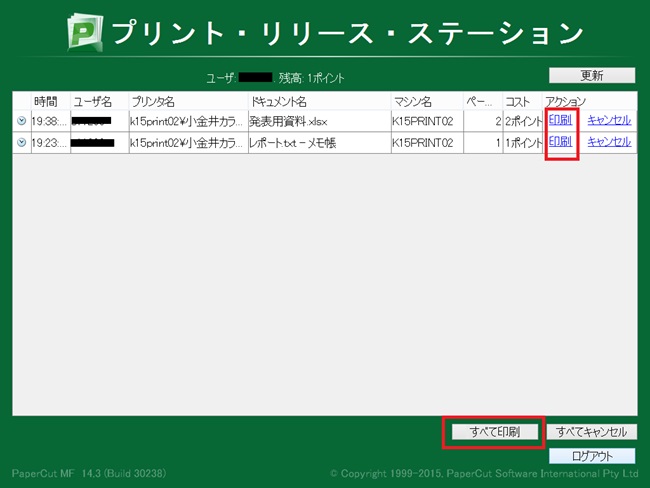
※ポイント残高と印刷するプリントジョブのポイントが、年間の利用可能なポイントの上限を超える場合は、「印刷」又は「すべて印刷」にタッチした際、下記のメッセージが表示され印刷できませんのでご注意ください。
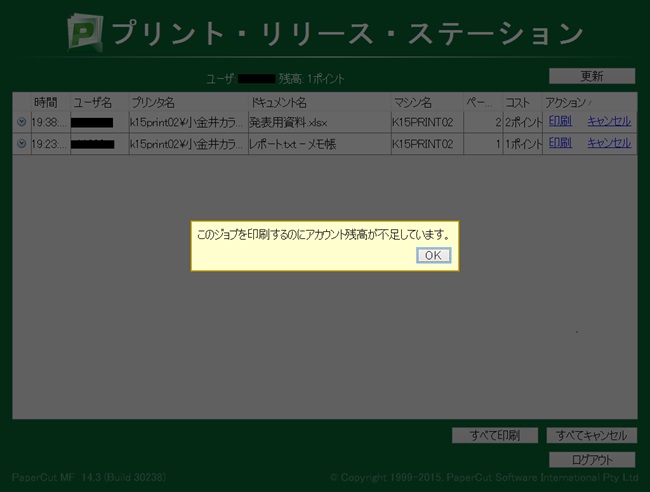
オンデマンド端末からログアウト
「ログアウト」ボタンにタッチするか、画面操作を何もしない状態で1分間経過すると自動的にログアウトし、待ち受け画面に戻ります。
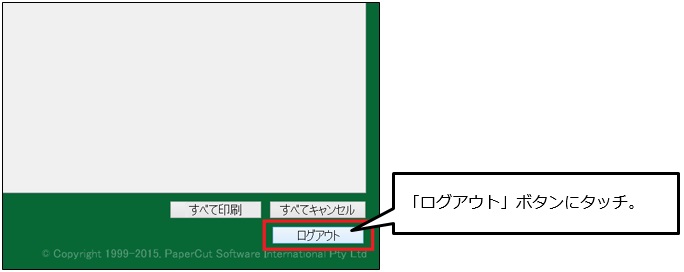
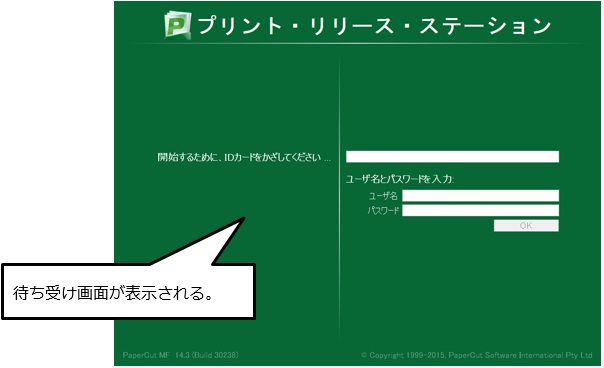
プリントジョブの削除
削除したいプリントジョブの「キャンセル」ボタンにタッチすると、削除確認メッセージが表示されます。「はい」にタッチするとジョブが削除されます。「いいえ」にタッチした場合はジョブを削除せず、前画面に戻ります。
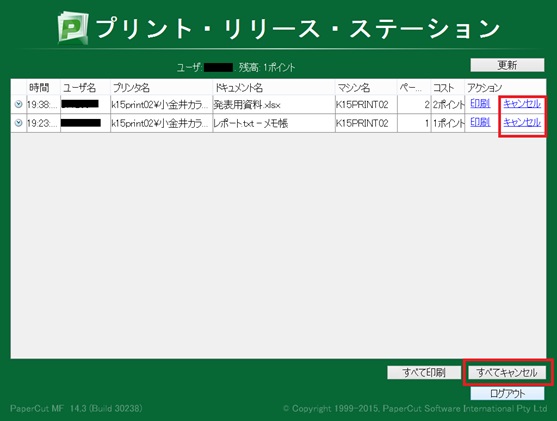
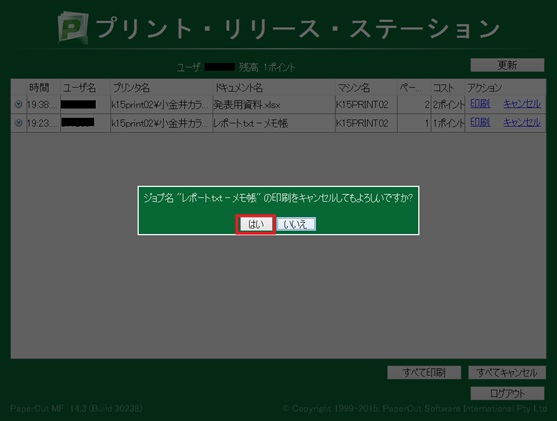
Webプリントの使い方
詳細については以下のページをご参照ください。
Webプリントの使い方
Webからの残高履歴・最近のプリント・ジョブ確認
詳細については以下のページをご参照ください。
Webからの残高履歴・最近のプリント・ジョブ確認
ポイントを使い切った時は
詳細についてはサービス一覧>オンデマンドプリンタをご覧ください。