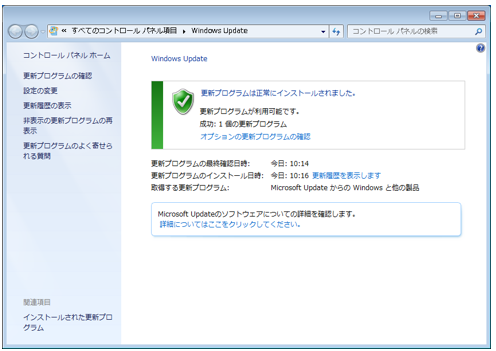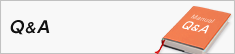貸与ノートパソコンの使い方 応用編
Windows 、Office のセキュリティ対策(Windows Update)
Windows Updateとは
インターネットを通じてWindowsおよびOfficeを最新の状態に更新する機能です。主にWindowsおよびOfficeの脆弱性(セキュリティ上の問題)を修正するための更新プログラムや、その他更新プログラム、追加機能がマイクロソフト社より提供されています。
月一回のペースで最新版が公開されていますので、各自で定期的に更新を行ってください。
WindowsおよびOfficeを最新の状態に更新することで、コンピュータがウィルスに感染したり、不正なアクセスを受けたりする危険性を減らすことができます。
Windows Updateの実施方法
貸与ノートパソコンは、Windows Updateを自動的に行うように設定されています。貸与ノートパソコンがネットワーク(学内LAN、インターネット)に接続されていれば、Windows Updateで最新の更新プログラムが公開された時に、自動的に更新されます。
貸与ノートパソコンは、定期的にネットワークに接続するように心がけてください。
更新中は画面にメッセージ(再起動など)が表示されますので画面の指示内容通りに操作してください。
>>>操作方法『自動更新時にメッセージが表示された場合の手順』
なお、手動での更新も可能です。長い間貸与ノートパソコンをネットワークに接続しなかった場合は、早急に手動でWindows Updateを行ってください。
操作方法
1.自動更新時にメッセージが表示された場合の手順
以下の説明は、自動更新時によく表示されるメッセージを例にしています。更新の内容によって表示されるメッセージは変わりますので、適宜画面の指示通りに操作してください。
1.貸与ノートパソコンがネットワーク(学内LAN、インターネット)に接続されているときに、新しい更新プログラムがあると、「新しい更新プログラムを利用できます」とバルーンメッセージが表示されるので、バルーンメッセージをクリックします。

2.Windows Update画面が表示されるので、「更新プログラムのインストール」ボタンをクリックします。
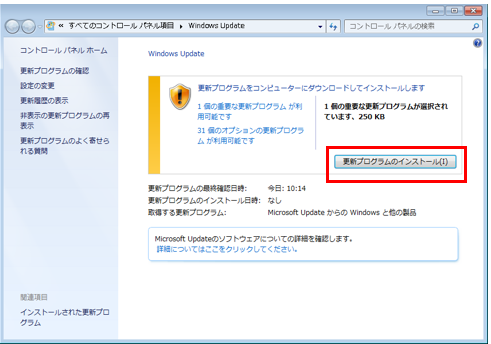
3.インストールする更新プログラムによって「ライセンス条項」画面が表示される場合があります。ラジオボタンの「同意します」をチェックして、「完了」ボタンをクリックします。
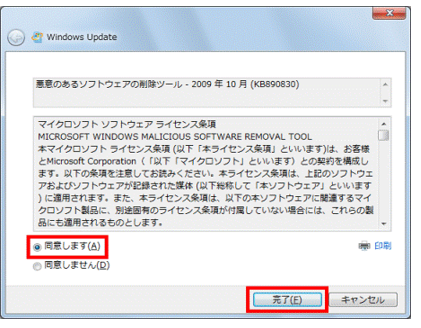
4.画面右下に「更新プログラムのインストール中」とバルーンメッセージが表示されます。ここでバルーンメッセージをクリックすると「Windows Update」画面が表示されます。
※インストールに時間が掛かる場合がありますが、終了するまでお待ちください。
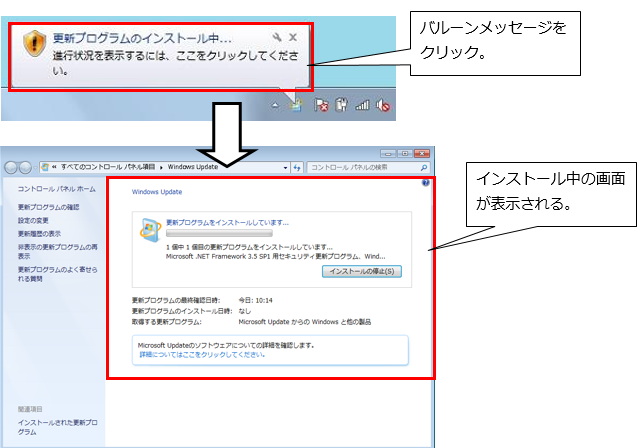
5.インストールが完了すると「新しい更新プログラムがインストールされました」とバルーンメッセージが表示されます。
バルーンメッセージをクリックすると「更新履歴の表示」画面が表示されます。
確認したら、最後に「OK」ボタンをクリックして終了です。
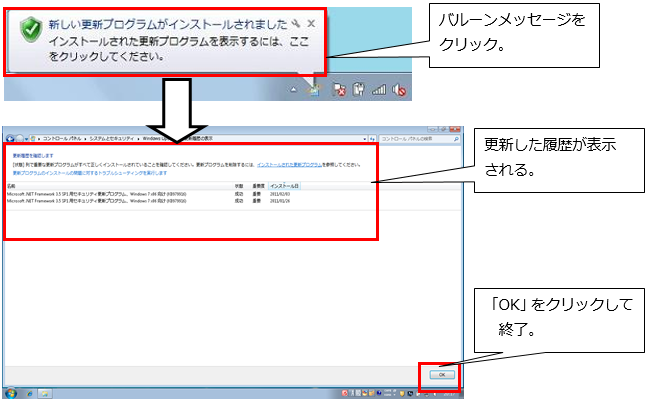
※更新プログラムのインストールが終了していない場合、シャットダウンボタンが下記のような表示に変わる場合があります。シャットダウンボタンをクリックすると、更新プログラムのインストールが開始されます。更新プログラムのインストールが終了した後で、自動的にパソコンがシャットダウンされます。
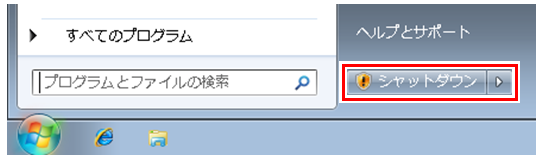
この操作を行った場合、次にパソコンを起動した際にインストールの続きが行われます。インストールの続きには時間がかかる場合があります。
2.手動で更新する場合の手順
更新プログラムは手動でインストールすることができます。長い間貸与ノートパソコンをネットワークに接続しなかった場合は、早急にWindows Updateを行う必要があります。下記の手順に従って手動で更新プログラムをインストールしてください。
1.貸与ノートパソコンを学内LANもしくはインターネットに接続します。
2.Windows Updateを起動します。
「スタートボタン」→「すべてのプログラム」→「Windows Update」の順にクリックします。
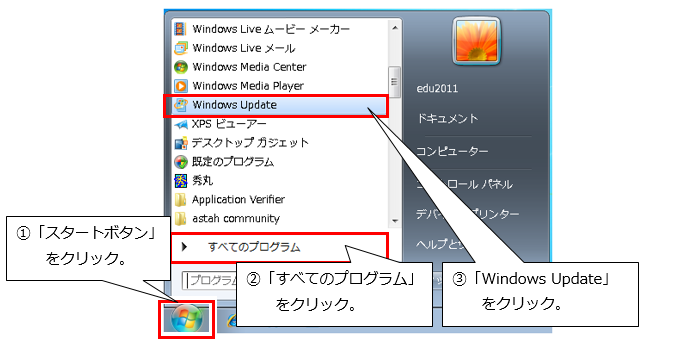
3.下記のウインドウが開いたら、「更新プログラムの確認」をクリックします。
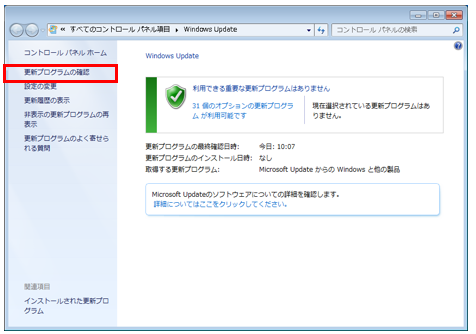
4.自動で更新プログラムを確認します。
※更新プログラムの確認に時間がかかる場合がありますが、終了するまでお待ちください。
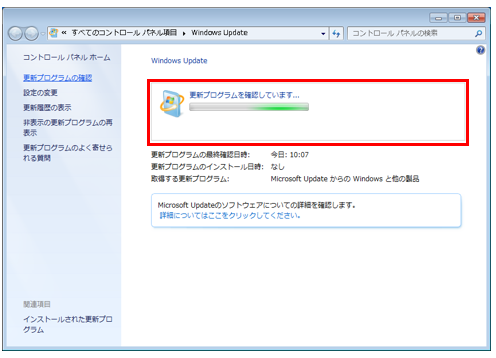
5.検索後、利用可能な更新プログラムがあれば以下のような画面が表示されますので、「更新プログラムのインストール」をクリックします。
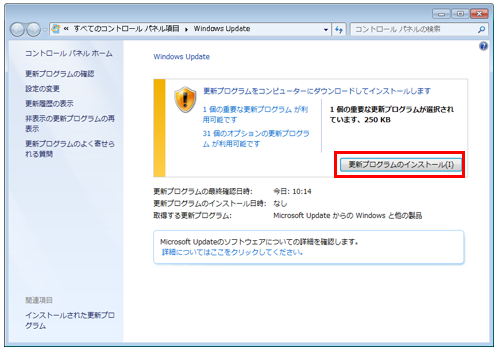
6.自動で更新プログラムをインストールします。
※インストールに時間がかかる場合がありますが、終了するまでお待ちください。
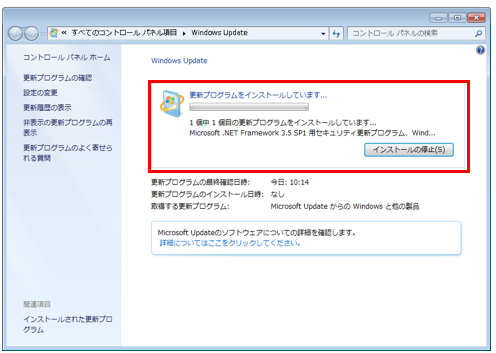
7.インストールが終了すると下記画面が表示されますので、ウインドウを閉じます。
※インストールの終了後にパソコンの再起動を求められる場合があります。再起動を求められた場合は、すみやかにパソコンを再起動してください。パソコンを再起動するまで、更新プログラムのインストールは完了しませんのでご注意ください。