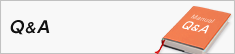貸与ノートパソコンの使い方 応用編
貸与ノートパソコンのデータファイルバックアップについて
課題や論文などの大事なデータファイルについては、各自でバックアップをとるように心がけましょう。パソコンに保存されたデータが何らかのトラブルで読み書きすることができなくなった、パソコンそのものが立ち上がらなくなったなどの事態が起きた場合、誰もデータを復元することができません。こうなる前に必ずファイルのバックアップをとるようにしてください。
日頃から、Googleドライブへデータを移動するよう心がけましょう。
Googleドライブの利用法は『GoogleDriveとは』よりご確認ください。
Googleドライブの利用法以外のデータファイルのバックアップは下記の流れで行います。
2-2.USBメモリ、外付けハードディスクをフォーマットする方法(Windows8.1)
1.バックアップを行うファイルを確認する
必要なファイルがどこに保存されているかを確認し、バックアップ用のフォルダを作成して、ファイルを1つのフォルダにまとめましょう。
大抵のファイルは「ドキュメント」フォルダに保存されています。
※自分で保存場所を選んで保存したファイルなどは別の場所に保存されている場合もありますので、各自の責任でバックアップを行ってください。
1-1.「ドキュメント」フォルダを確認する方法
作成したファイルは、主に「ドキュメント」フォルダに保存されています。
「ドキュメント」フォルダを確認するには、以下の手順に従ってください。
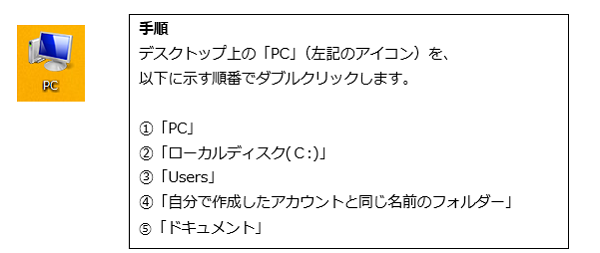
1-2.バックアップするデータをまとめる
以下の手順に従って、バックアップしたいファイルやフォルダをバックアップ用フォルダにまとめます。
手順
(例)デスクトップ上に「バックアップ」というフォルダを作成
1.画面の何もない所を「右クリック」して、「新規作成」→「フォルダー」の順に選択
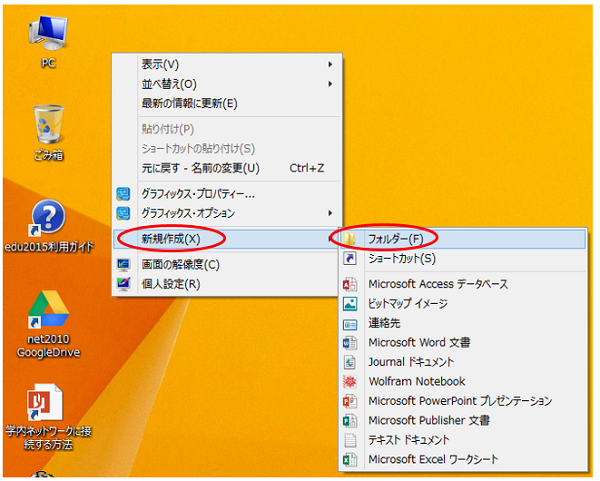
2.「新しいフォルダー」を右クリックして、「名前の変更」をクリック → 任意のフォルダー名に変更(例では「バックアップ」に変更)
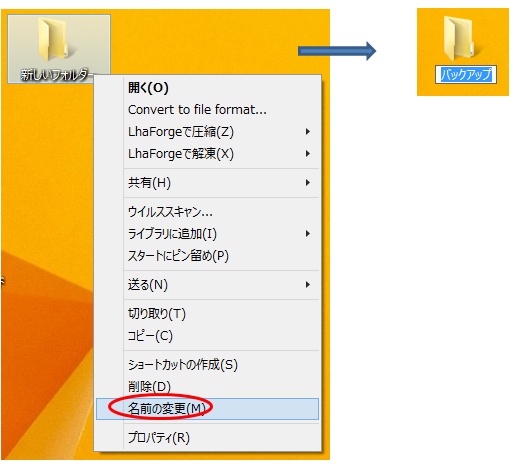
3.バックアップ対象のファイルやフォルダを、作成したフォルダに保存する
注意)ショートカットのアイコンを保存しても、リンク先のファイルは保存されないので、開いた先のファイルを保存してください。

1-3.バックアップするデータの容量を確認する
データのバックアップを行う前に、以下の手順に従って、バックアップするデータの容量を確認します。バックアップするデータの容量を確認できたら、その容量に応じてバックアップ用のメディアを用意します。
手順
1.バックアップ用フォルダを「右クリック」 → 「プロパティ」をクリック
2.「バックアップ用フォルダ」の「プロパティ」が表示されるので、「ディスク上のサイズ」を確認する。
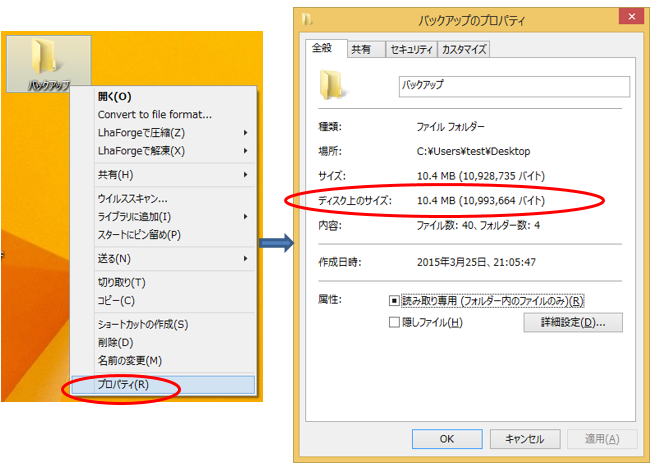
2.データを保存するメディアを用意する
バックアップするデータの容量に応じて、各自メディアを用意してください。
ファイルを保存するメディアは下記のものが一般的です。
- USBメモリ
- 外付けハードディスク
- CD(CD-R/CD-RW)
- DVD(DVD-R/DVD-RW)
※CD/DVDへのバックアップツールが貸与ノートパソコンにはインストールされていないため、ここでは対象外とします。
2-1.USBメモリ、外付けハードディスクについて
容量は各種ありますが、CDよりもたくさんのデータを保存することができます。
(参考)
1つで4GB以上の容量があるファイルを、USBメモリや外付けハードディスク等に保存する場合は、事前にNTFSという形式でフォーマットしておく必要があります。
※NTFS形式にフォーマットした場合、Windows以外のパソコンでは読み書きできなくなることがあります。
(注意)
フォーマットを行うと、保存されているデータは全て消去されます。
2-2.USBメモリ、外付けハードディスクをフォーマットする方法(Windows8.1)
購入したばかりのUSBメモリ、外付けハードディスクをはじめて使用する場合、事前にフォーマットをしておく必要がある場合があります。次の手順に従ってフォーマットしてください。
1.「PC」を ダブルクリックする。
ダブルクリックする。
2.USBメモリ、外付けハードディスクを右クリックして、「フォーマット」をクリックする。
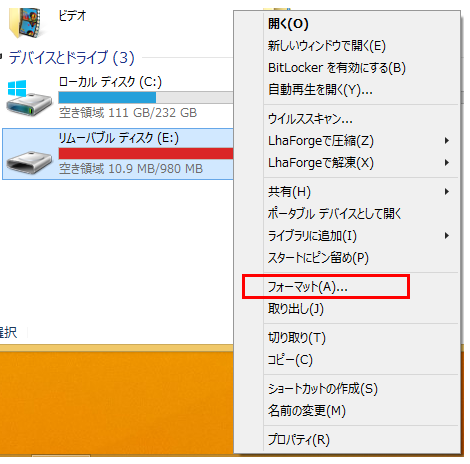
3.「ファイルシステム」をクリックしてフォーマット形式を選択し、「開始」をクリックする。
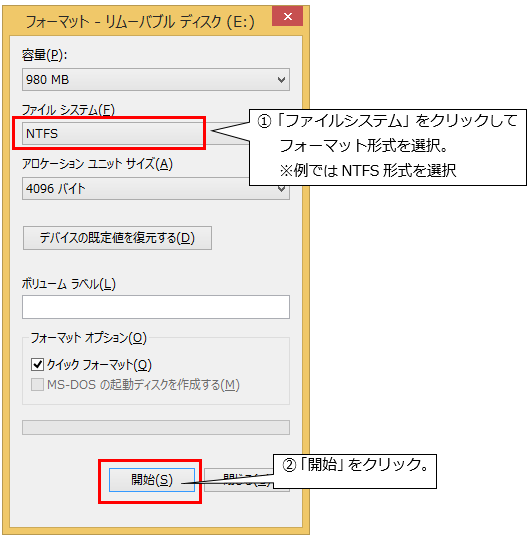
4.フォーマットが開始されます。
以上で作業は終了です。
3.USBメモリ・外付けハードディスクにコピーする
3-1.空き容量を確認する
データをコピーする前に、保存先のUSBメモリや外付けハードディスクの空き容量を確認します。
手順
1.確認したいメディアを右クリックして、「プロパティ」を選択する。
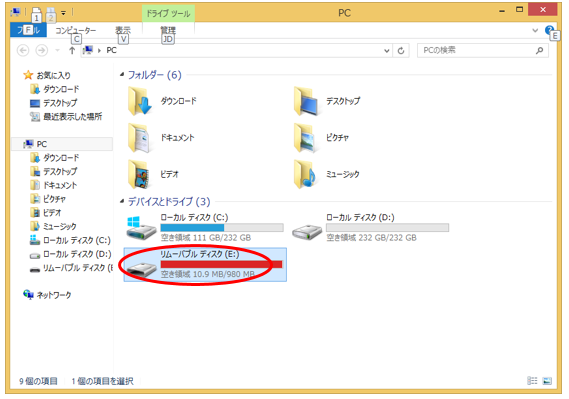
2.「空き領域」がどれくらいあるかを確認する。

空き容量が十分であることを確認したら、ウインドウを閉じる。
3-2.データをコピーする
空き容量が十分であることを確認したら、USBメモリ・外付けハードディスクにデータをコピーします。
手順
1.保存したいファイルやフォルダーをクリックしたまま、「リムーバブルディスク」に「ドラッグコピー」する
※「ドラッグコピー」をするには、コピーしたいファイルやフォルダーをクリックしたまま指を離さずに、任意の場所まで移動(コピー)させます。
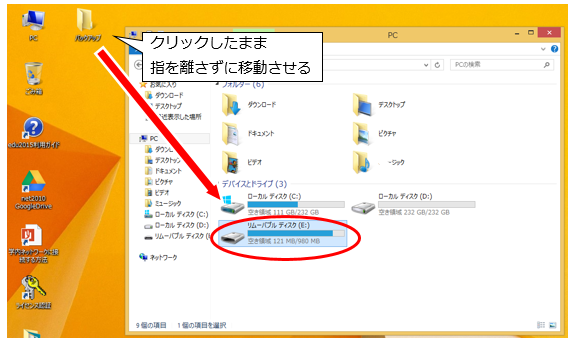
2.アイコンを重ねると「リムーバブルディスクへコピー」という表示が出てコピーが開始される
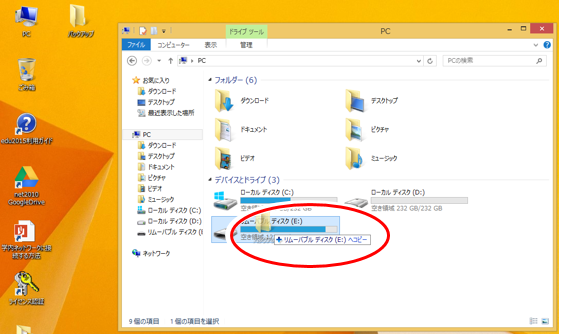
コピーが終了したら、バックアップ作業は完了です。