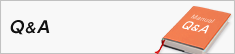新入生の皆様へ ―授業開始前に必ず実施してください―
新入生の皆様、ご入学おめでとうございます。
貸与ノートパソコン配付ガイダンスで貸与されたパソコンの使用を開始する前に、以下の動画をご覧ください。(重要な事柄がいくつも説明されているため、必ず視聴してください)
① 新入生向け貸与ノートパソコンガイダンス動画を視聴する
ガイダンス動画視聴後に、実施する作業は以下の3つです。
※作業には十数分程度時間がかかる場合があります。余裕を持って行って下さい。
② Microsoft Windows 10のライセンス認証手順
→授業実施前に必ず行って下さい。
③ Microsoft365の利用開始手順
→授業実施前に必ず行って下さい。
→まず授業で使用するかを確認し、必要に応じて実施して下さい。
【Microsoft Windows 10のライセンス認証手順】
1. まず、インターネットに接続します。
※法政大学構内にいる場合は、無線LAN環境(学内ネットワーク)からインターネットに接続できます。
2. 貸与ノートパソコンのデスクトップ画面にある![]() ライセンス認証アイコンを
ライセンス認証アイコンを
右クリックして、「管理者として実行」を左クリックします。
※ダブルクリックでも問題ありません。その場合は、手順4.へ進んでください。
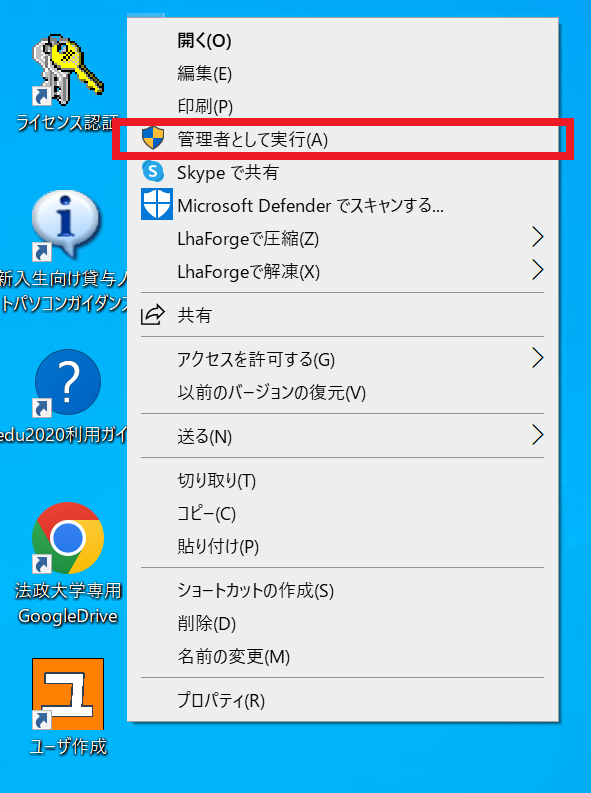
3. 「ユーザー アカウント制御」画面が表示されたら、「はい」をクリックします。
4. 下のような画面が表示されたら、キーボードの「Enter」を押します。
しばらくお待ちください。
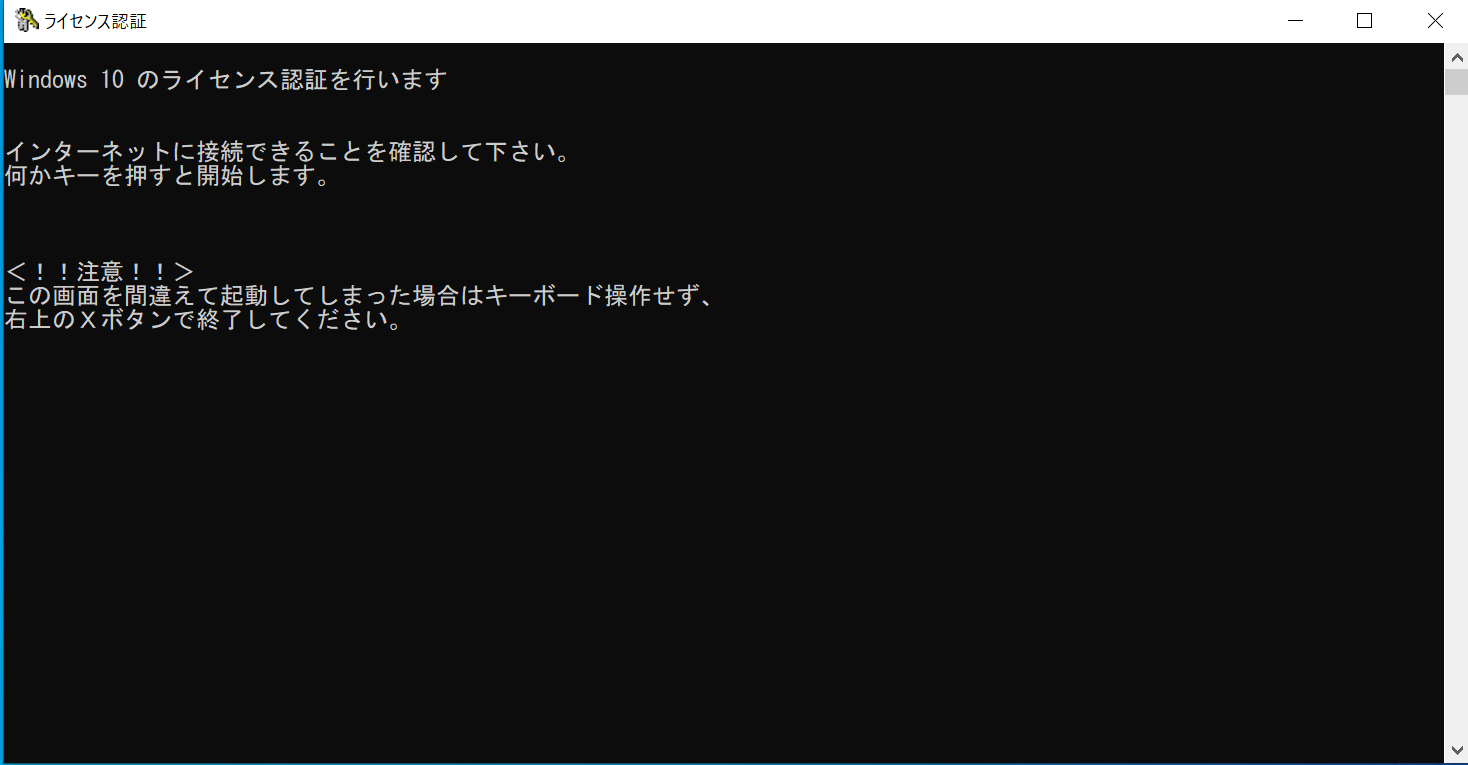
5. 下のような画面が表示されたら、キーボードの「Enter」を押します。
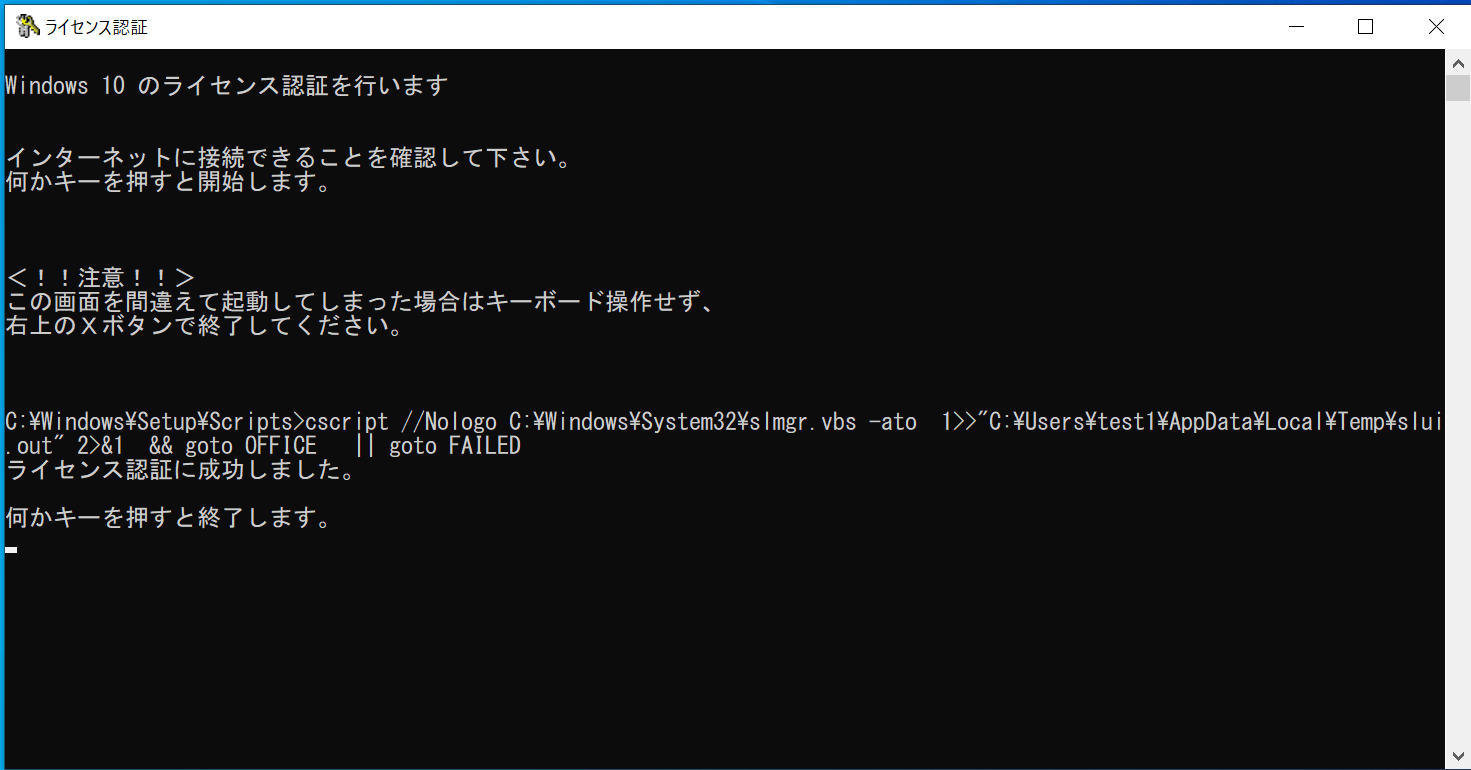
以上でMicrosoft Windows 10のライセンス認証は完了です。次に確認作業に移ります。
6. 左下のスタートボタン(Windowsのマーク)から「設定」(歯車のマーク)を押します。
7. メニューの中から「システム」を選びます。
8. 左側のメニューの一番下「詳細情報」を選び、右側に表示される画面の「Windowsの仕様」の部分で、
"プロダクトキーの変更またはWindowsのエディションをアップグレード"を押します。
9. 表示された画面の「ライセンス認証」の部分で"Windowsは~ライセンス認証されています"と出ていれば成功です。
【Microsoft365の利用開始手順】
貸与ノートパソコンにはあらかじめMicrosoft365がインストールされていますが、利用を開始するにはMicrosoftアカウントの初期セットアップおよびサインインが必要です。
・Microsoft365利用マニュアル 1. Word,Excel,PowerPoint等のOfficeアプリを起動して、右上にご自身の大学メールアドレスが表示されていれば成功です。【授業で使用するソフトウェアのアクティベーション】(※必要な方のみ)
授業で使用するソフトウェアは、学科ごとに異なります。
以下から自分の所属学部・学科の内容を確認し、履修する授業で使用するソフトウェアが下記にあれば、
授業前までに対応を実施してください。
※履修科目によっては使用しないソフトウェアもあります。
【理工学部】
|
アクティベーションする前に授業で使用するのかを確認してください。 授業で使用しないソフトウェアのアクティベーションは必要はありません。 |
|---|---|
【デザイン工学部】
|
|
【理工学部】
|
アクティベーションする前に授業で使用するのかを確認してください。 授業で使用しないソフトウェアのアクティベーションは必要はありません。 |
【生命科学部】
|
作業はありません。以上で完了です。 |
※貸与ノートPCに導入済みのアプリケーション一覧はこちら