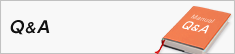2020年度貸与ノートPC(Lenovo ThinkPad L390)のストアアプリの追加方法について(2020年7月29日更新)
2020年度貸与ノートPC(Lenovo ThinkPad L390)にはペイント3Dやフォト等のストアアプリが導入されておりません。そのためペイント3Dやフォト等のストアアプリを利用したい方は、以下のバッチファイルをそれぞれダウンロードして実行ください。
インストールプログラムはこちら
インストールプログラムをクリックしてダウンロードを行い、任意の場所に保存してください。
①ペイント3D
②フォト(ビデオエディターを含む)
③3D ビューアー
④アラーム&クロック
⑤映画&テレビ
⑥カメラ
⑦メールとカレンダー
⑧切り取り&スケッチ
⑨天気
⑩電卓
⑪付箋
⑫ボイスレコーダー
⑬マップ
⑭メッセージング
インストール手順
ここでは①のペイント3Dを例にとっていますが、(※)部分をインストールしたいアプリに読み替えてください。操作内容は同じです。1) 「インストールプログラムはこちら」項目から「ペイント3D(※)」プログラムをダウンロードして、任意の場所に保存します。(※)部分はインストールしたいアプリに読み替えてください。
2) 保存したファイルをダブルクリックし、中身の「temp_ペイント3D(※)」フォルダをドラッグして[ローカルディスク(:C)]に移動させます。(移動が出来ない場合、フォルダを右クリック>「コピー」を選択し、[ローカルディスク(:C)]を開いて右クリック>「貼り付け」でも可能です) (フォルダ名の変更はしないでください。)(※)部分はインストールしたいアプリに読み替えてください。
3) Cドライブに移動した「temp_ペイント3D(※)」フォルダを開き、「install.bat」をダブルクリックして実行します。(※)部分はインストールしたいアプリに読み替えてください。
※以下の画面が表示された場合は、「いいえ」をクリックしてください。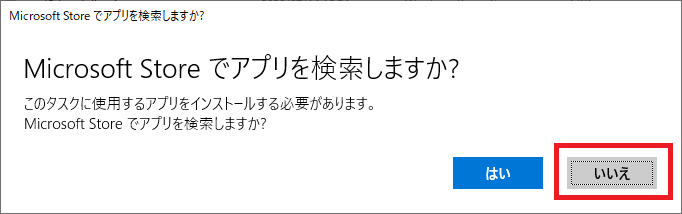
4) コマンドプロンプト(黒い画面)が表示され、[ユーザーアカウント制御]ポップアップに「許可しますか?」と表示されたら「はい」をクリックします。
5) PowerShell(青い画面)が表示され、6行目に「RestartNeeded:False」と表示されたら、右上の「×」をクリックして閉じます。
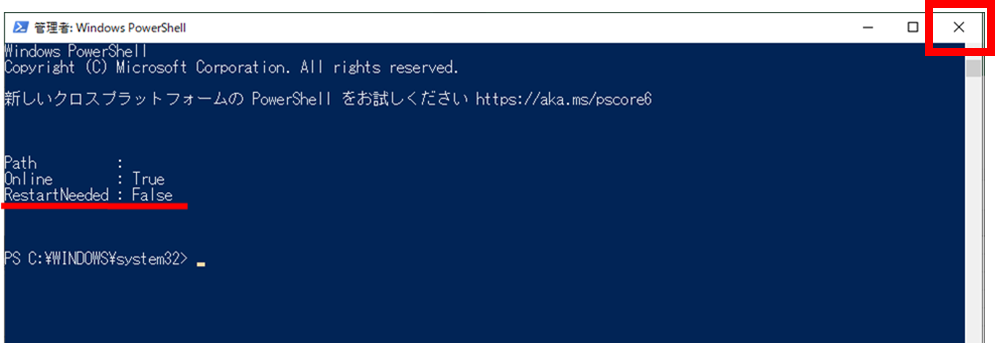
6) 画面左下のスタートボタン![]() をクリックし、スタートメニューに「ペイント3D(※)」が追加されていることを確認できたら完了です。
(※)部分はインストールしたいアプリに読み替えてください。
をクリックし、スタートメニューに「ペイント3D(※)」が追加されていることを確認できたら完了です。
(※)部分はインストールしたいアプリに読み替えてください。
~本件に関するお問い合わせ~
eduサポート窓口
小金井キャンパス 西館地下1階 eduサポートセンター
市ヶ谷田町校舎3階 eduサポート室
2020年07月29日(水) 小金井情報センター